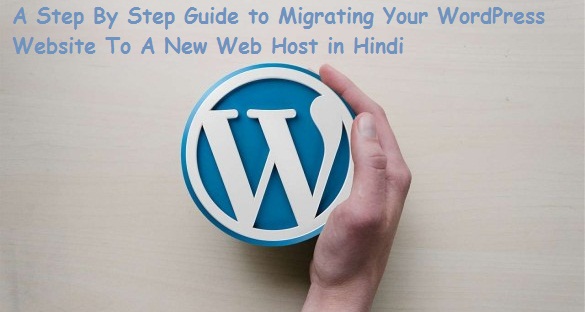WordPress Me Another Webhosting Par Migrate Kaise – WordPress Blog Ko Another Hosting Server Par Migrate Kaise Kare – A Step By Step Guide to Migrating Your WordPress Website To A New Web Host in Hindi
जब हम Blogging का शुरुवात करते हैं तो फ्री Blogger.com से करते हैं। पर कुछ समय बाद WordPress में शिफ्ट कर जाते हैं। लेकिन WordPress इस्तेमाल करने के लिए हमें Hosting लेना पड़ता हैं। WordPress के शुरुवात समय में हम Shared Hosting इस्तेमाल करते हैं, क्यूंकि ये बहुत सस्ता होता हैं। लेकिन कुछ समय बाद हमारे Blog में कई ऐसे पड़ाव आते हैं जिसके कारण हमें Hosting Change करना पड़ता हैं। जैसे –
- हम अपनी मौजूदा Web Hosting से Satisfied न हों।
- दूसरी web Hosting से बढ़िया Offers मिल रहें हो या Renew करने का समय हो गया हो।
- या फिर traffic बढ़ने के कारण अपनी Hosting को Higher Level की Hosting चाहिए हो।
अगर आप भी इन्ही सब कारणों से अपने WordPress Blog को दूसरी Web Hosting में Migration करने का सोच रहे हैं तो इसके बारे में निचे जानकारी दी गयी हैं की, कैसे एक Web Hosting से दूसरे Web Hosting में Blog Migrate करते हैं।
वर्डप्रेस में माइग्रेशन कैसे करे – WordPress Blog Ko Another Hosting Server Par Migrate Karne ka Tarika Step by Step
#Step 1). सबसे पहले अपने Old Host में Backup ले.
> (Content Backup) अपने Hosting Account में जाकर > C panel > में जाये उसके बाद > Backup में जाकर Full Backup बना ले.
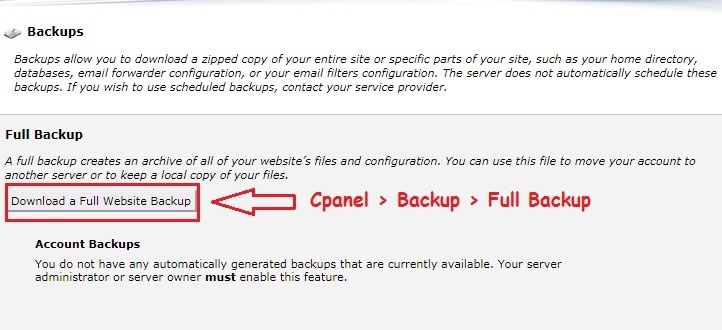
> (Database Backup) फिर से > C panel > में जाये उसके बाद > Backup > में और निचे Database. का File होगा उसका भी Backup ले (MySQL Database Backup).
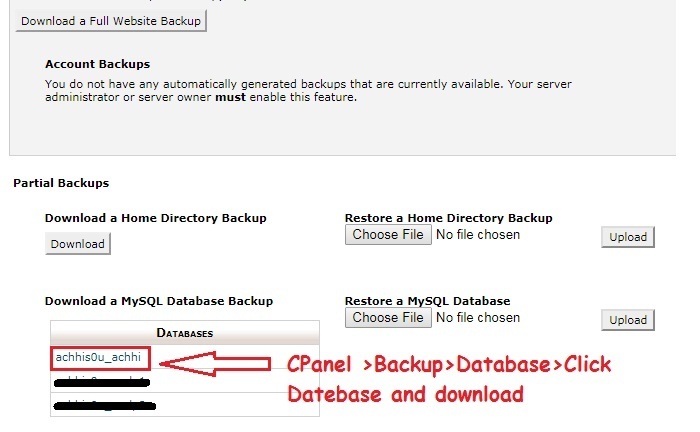
दोनों Backup File को अपने Local Computer पर Download कर ले.
अब आपको New Web Hosting पर अपने File Restore करना हैं.
-
अगर आप Shared Hosting से VPS Hosting में जा रहे हैं तो WHM में जाकर अपना C panel बनाये.
-
और Shared Hosting से Shared Hosting में ही जा रहे हैं तो आपका C Panel पहले से बना होगा.
रिस्टोर कैसे करे – C Panel Par Backup Restore Kaise Kare
> C Panel में जाये और File Manager के अंदर जाये, उसके बाद /home/user में ही एक Folder बनाये. जिसका नाम Backup रखे.
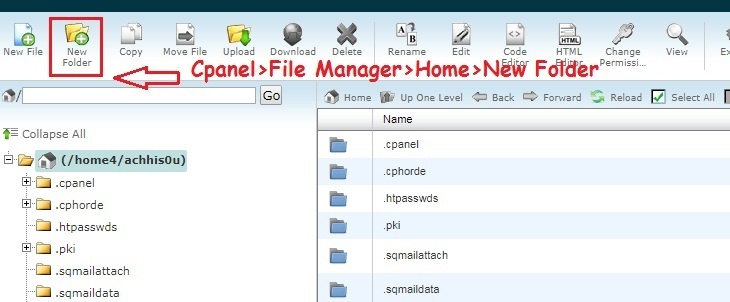
>> अब Backup Folder के अंदर जाये और अपने जो Old Host से Backup बनाया था उसका Backup File अपलोड करे. (ध्यान रहे अपने दो फाइल का Backup बनाया था. यहाँ पर सिर्फ एक ही Full Backup को ही अपलोड करना हैं. Database (MySQL Database) फाइल को अपलोड नहीं करना हैं.)
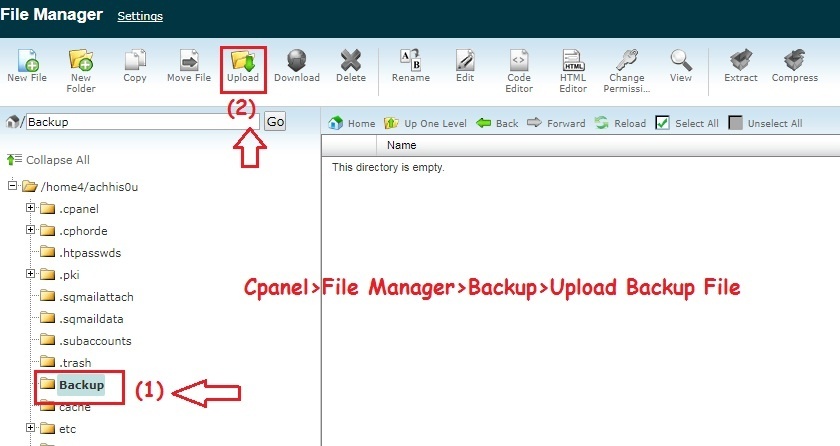
>> Backup File Upload होने के बाद Backup पर क्लिक करके extract करे. (Right Click करने पर extract का ऑप्शन आएगा.)
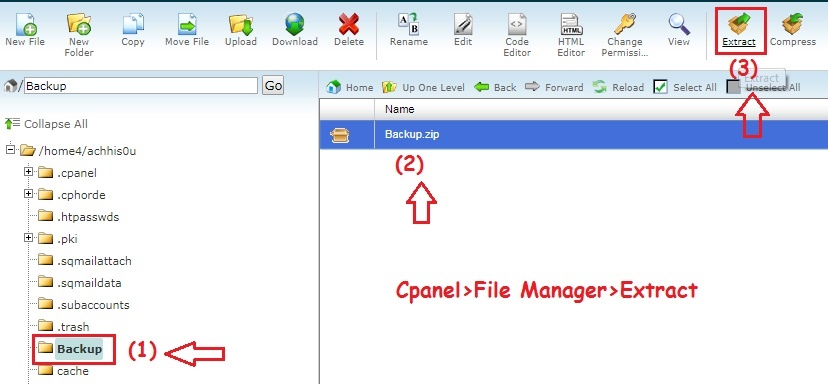
> extract Backup File के अंदर जाये और public_html फोल्डर सर्च करे. उसके बाद public_html के अंदर जाये और यहां पर सभी File को Select करे. उसके बाद सभी File को Move/Copy करे public_html में. (Backup वाला public_html से /home/user /public_html में File को ले जाना हैं इसलिए कंफ्यूज न हो)
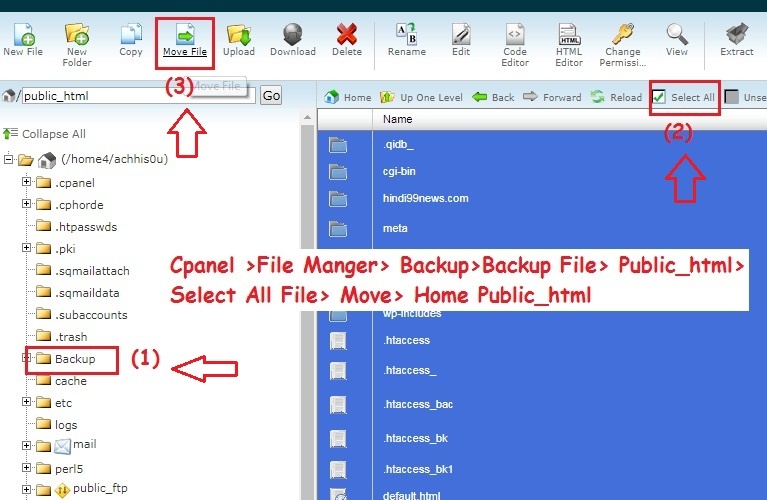
>> अगर आप Mail का भी Backup लेना चाहते हैं तो इसी तरह Backup फाइल में Mail फोल्डर के अंदर से अपना फाइल मूव करे /home/user / Mail फोल्डर के अंदर.
अब आपको Database File को Restore करना हैं। इसके लिए सबसे पहले आपको यहाँ Database बनाना होगा।
>> C panel >> File manger >> Mysql Databases >> के अंदर जाये.
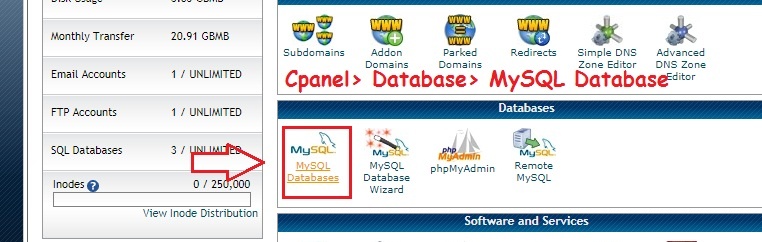
>> नया Database का नाम दे . उसके बाद Create Database पर क्लिक करे.

>> अब पीछे (Back) आये और MySQL User Name और Password बनाये. (Database का नाम जो दिया वही नाम User Name में दे.)
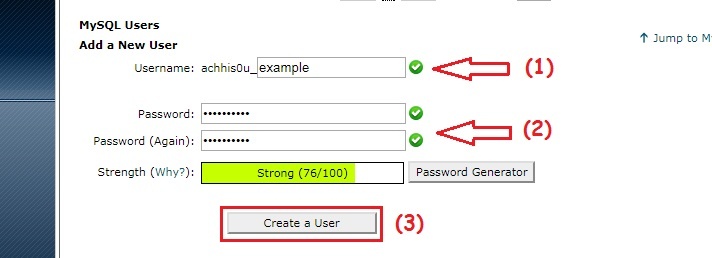
> अब फिर पीछे (Back) आये और Add a User to a Database में Add करे.

>> Add a User to a Database में क्लिक करने के बाद Manage User Privileges आएगा, इसमें सभी को सेलेक्ट करे. और में क्लिक करे.
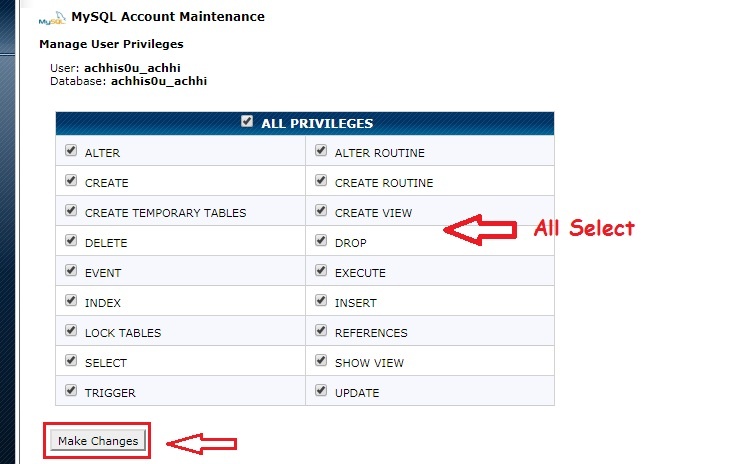
ध्यान रहे Database Name, User Name, Password को Notepad पर Save कर ले क्यूंकि इसके जरुरत आगे पड़ेगा.
अब आपका Database बन गया हैं. अब आपको Database File रिस्टोर करना हैं.
>> C Panel >> File Manager >> phpmyadmin के अंदर जाये. और databases section पर क्लिक करे.

>> यहाँ पर आपने जो Database बनाया हैं उस नाम पे क्लिक करे.
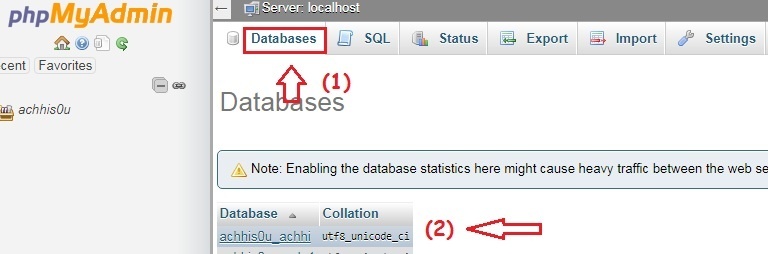
>> ऊपर Import में क्लिक करे और Database File अपलोड करे. यहां कुछ टाइम के अंदर अपलोड हो जायेगा. साथ ही DB prefix name नोट कर ले.
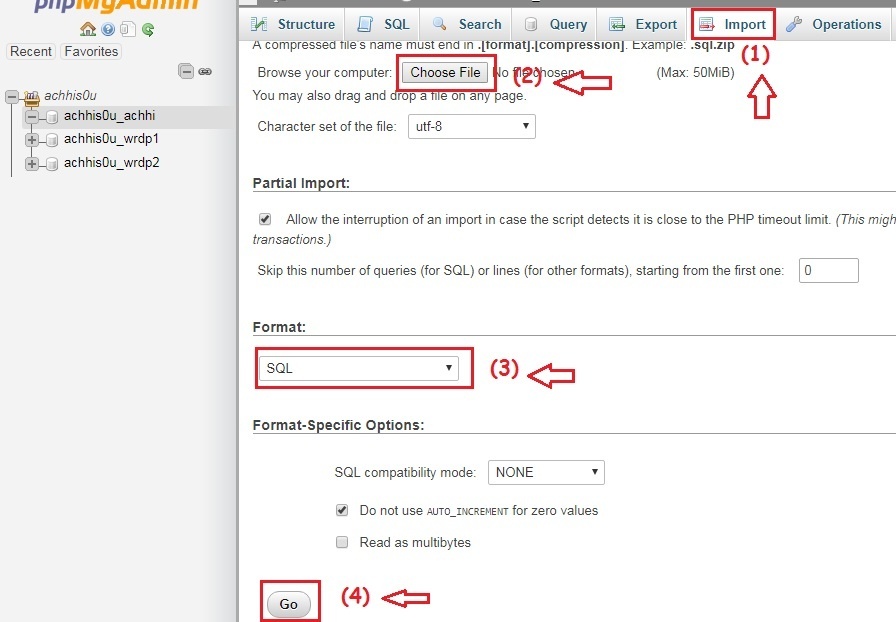
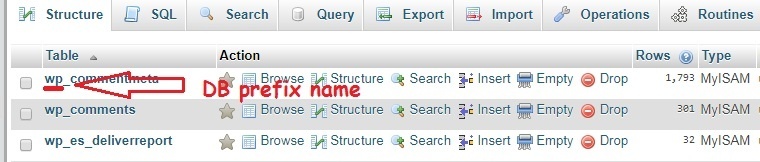
अब आपका आधा माइग्रेशन हो गया हैं.
>> अब आप C Panel >> File Manager में जाये, उसके बाद >> public_html के अंदर जाये>>
>> यहां पर wp-config.php फाइल सर्च करे और उसे Edit करे.
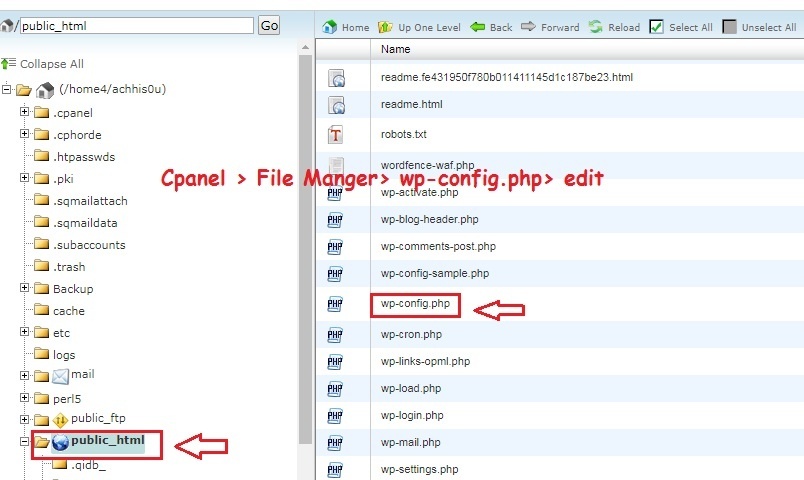
>> यहां पर Database, User Name और Password चेंज करे. और साथ ही DB prefix name नाम भी चेंज करे. (जो अपने Notepad पर सेव किया था)
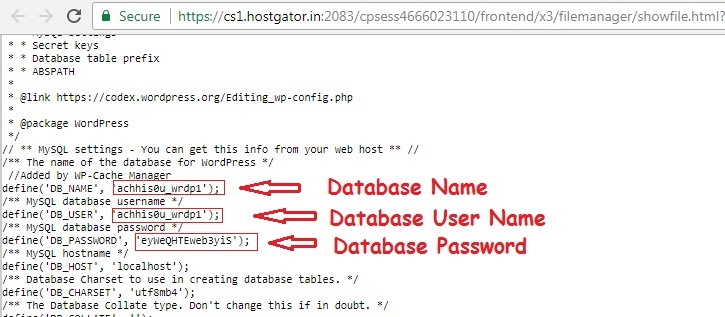

>> अब आपको DNS Nameservers नाम चेंज करना. जिस टाइम आपका Blog पर कम Traffic रहता हैं उस टाइम Nameservers चेंज करे, इस तरह से आप बिना Site Offline के Migration हो जायेगा. (Nameservers आप जहा से Domain लिए हैं वहाँ चेंज करना हैं.)
अगर आप cloudflare इस्तेमाल करते हैं तो आपको वहा पर बस DNS सेक्शन में जाकर IP Address चेंज करना हैं. अगर इसमें भी प्रॉब्लम हो रहा हैं तो, यहाँ पर अपना ब्लॉग डिलीट करे और फिर से सबमिट करे. (पर याद रहे ब्लॉग पूरा Migration हो जाने और Nameservers चेंज होने के बाद ये काम करे)
Migration के बाद या Migration के समय होने वाली परेशानिया.
Login करने के बाद सब कुछ देख ले सही से Work कर रहा हैं या नहीं. permalinks आदि चेक करे ले. हालाँकि Migration के टाइम कुछ प्रॉब्लम भी होती हैं जैसे –
Weird character issue > इसके लिए Search & Replace plugin और जो कुछ भी चेंज करना हो. सर्च करके चेंज कर ले.
Image Error > इसके लिए WordPress Dashboard >> Settings >> Media में जाये और इमेज का लोकेशन चेंज करे.
This Page Isn’t Working > इसका मतलब हैं आपको wp-config.php में एक Code Add करना हैं. इसके लिए C Panel >> File Manager >> public_html >> wp-config.php
यहां पर /* That’s all, stop editing! Happy blogging. */ सर्च करे और इसके ऊपर ये Code Add करे.
define( 'WP_MEMORY_LIMIT', '256M' );
Not Found > अगर आपका ब्लॉग ओपन हो रहा हैं और जब कोई आर्टिकल ओपन कर रहे हैं, पर आर्टिकल ओपन नहीं रहा हैं और लिख रहा हैं Not Found तो आप C Panel >> File Manager >> public_html में जाये और देखे की .htaccess फाइल हैं की नहीं. अगर नहीं तो खुद से Backup File से यही पर .htaccess अपलोड करे.